Sculpt GL
This guide covers some basic functions of the free online 3D modelling software SculptGL found here:
https://stephaneginier.com/sculptgl/
SculptGL is an online sculpt-based 3D modeling software. As opposed to TinkerCad, this program can produce organic, naturalistic, and freeform shapes. SculptGL is a free version of industry standard programs such as ZBrush which are used for applications such as animation, game design, and fashion design.
Generate a shape
3D sculpting begins with sculpting onto a simple mass of digital clay. Though it may look simple, you can create complex shapes and models from this starting point.
SculptGL will open with a sphere of clay. If you want a different shape, Go to “Scene” → “Clear Scene” and then, “Scene” → “Add SHAPE” where "shape" is the shape of your choosing. This will generate your chosen shape onto the workspace.
Saving
SculptGL does NOT auto-save! Students must save their sculpture files to continue editing or for 3D printing.
- “Files” - “Save .sgl” will save a file that they can open in SculptGL to continue editing.
- “Files” - “Save .stl” will save an STL file that will be used to 3D print the object.
Rotate
hold the right mouse button down and move the mouse.
Zoom
use the middle mouse scroll wheel.
Pan
hold down the middle mouse scroll button and move the mouse.
Center the model
go up to “Camera” and click “Reset” or press the space bar.
Sculpting & Painting Tools
Brush
Adds digital clay to your model. Think of it as grabbing a second handful of clay and sticking it to the original ball. Click the checkbox next to “Negative” to invert the tool and carve into the clay.
Drag
Grabs the existing digital clay so you can pull it outward - good for dragging smaller details. Also good for making small adjustments to the overall shape.
Move
Very similar to drag but is better for large movements and pulling features further out.
Inflate
Creates ‘bubbles’ on the surface of the clay as if you were blowing air into a particular space.
Flatten
Flattens out the surface.
Smooth
Smooths out the clay and removes detail.
Twist
Creates a spiral effect on the surface of the model.
Crease
Carves into the clay similarly to inverting the brush tool but more precisely.
Pinch
Closes gaps and pinches areas together.
Paint
In this program, you can paint directly onto your model and export that colored model file out for animations and still images. Students can use the Paint tool to make a digital plan for how they will color their 3D prints. You may use the Export option or have students take screenshots their painted model to use as a guide during the decoration phase.
Note: using the Paint tool will not actually change the color of the 3D print. That is determined by the color filament you use,
Tool Settings
Radius
Changes the size of the tool. Filling up the bar will make the brush much larger as you can see from the orange brush preview when you move your mouse over the clay.
Intensity
Move the grey bar next to “Intensity”. Filling up the bar will make the tool much more noticeable. For example, a high intensity crease brush will give much more noticeable and deep creases than a low intensity setting.
Symmetry
mirrors the feature as you draw it onto the other side of the vertical midline.
Reference Images
It is possible to bring in a reference image to help students recreate a texture or an overall shape. Working from a reference is a great tool that 3D designers often use. You can use a web browser search to find and save images. You can upload the image by going to “Background” - “Import”. Checking “Fill” will fill the entire background with the image. Unchecking this option will just load in an image in the center. Clicking “Reset” will clear the image.
Masking
You can find the "Masking" tool in the tool drop-down. Masking selects part of your model and makes it un-editable. It basically can protect parts of the surface so you do not accidentally deform it. This can also be very useful in projects where you want to create noticeable indents. For this example, you can draw a dinosaur foot print with the mask tool, and then inflate the area around it. The result is a dinosaur foot print fossil!
If you happen to see a dark shadow on your project or the whole piece has gone dark, click on “Masking” in the tool drop-down and then click on the button marked “Clear” to get rid of the mask. You can also toggle "invert" to invert the mask selection and work on the opposite area.
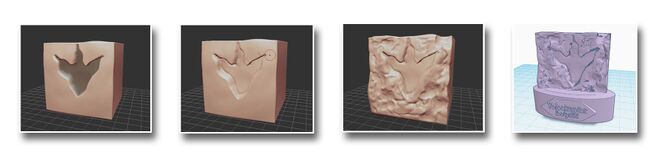
Additional Resources
Interested in more STEAM Project-based Learning resources? TinkRworks K-8 supplemental curriculum makes it simple to add hands-on STEAM education to your school. Learn more: www.TinkRworks.com.





